How Do I Connect My Canon Printer to a Wireless Network?
Canon printers are renowned for their quality and reliability, making them a popular choice for both personal and professional use. Installing and troubleshooting a Canon printer may seem like a daunting task, but with the right guidance, it can be a smooth and hassle-free experience. In this comprehensive guide, we'll take you through the steps to install and set up your Canon printer while addressing common troubleshooting issues that may arise during its usage.
Canon Printer Installation
1. Unboxing and Initial Setup
Unpacking is the first step in configuring your Canon printer. Carefully unpack the printer and its components, ensuring you have everything you need. Typical contents include the printer, power cord, ink cartridges, installation CD, and user manual.
Position the printer onto a spotless, level surface.
Attach the printer's power cord to both a power source and the printer.
Tap the power tab.
2. Loading Ink Cartridges
Before you can start printing, you need to install the ink cartridges. Follow these steps:
To reach the cartridge holder, open the printer lid.
The ink cartridges' protective wrapping should be carefully removed.
Place each cartridge into the slot indicated by its colour.
3. Installing Printer Drivers
To communicate with your computer, the Canon printer requires specific drivers. There are two ways to install drivers:
A. Using the Installation CD:
Put the installation CD that was given into your computer.
Installing the printer drivers requires adhering to the on-screen directions.
B. Downloading Drivers from the Canon Website:
Navigate to the "Support" section of the Canon website.
Get the most recent drivers for your operating system by searching for the model of your printer.
4. Connecting the Printer
Once the drivers are installed, connect your Canon printer to your computer. You can use a USB cable for a wired connection or set up a wireless connection if your printer supports it.
For a USB connection, connect one end of the USB cable to the printer and the other end to your computer.
For a wireless connection, follow the printer's manual to establish a connection with your Wi-Fi network.
5. Printer Configuration
After the printer is connected, you may need to configure certain settings, such as language, region, and paper size. Refer to your printer's manual for specific instructions on configuring these settings.
Troubleshooting Canon Printer Issues
1. Printer Not Responding
If your Canon printer is unresponsive or doesn't print, try these troubleshooting steps:
Check the power source: Ensure the printer is properly plugged in and turned on.
Restart the printer: Power cycle the printer by turning it off, unplugging it for a minute, and then turning it back on.
Check the connection: Verify that the USB or wireless connection is stable and properly configured.
2. Paper Jams
Paper jams occur frequently in all types of printers. To fix this issue, take these actions:
Turn off the printer and unplug it.
Open the printer cover and remove any jammed paper, taking care not to tear it.
Check for any small obstructions, such as torn paper or foreign objects, inside the printer.
After plugging the printer back in and closing the cover, turn it on.
Ensure the paper in the tray is aligned correctly and not overloaded.
3. Poor Print Quality
If your Canon printer is producing prints of subpar quality, here are some solutions:
Clean the printhead: Many Canon printers have a self-cleaning feature accessible through the printer's menu or driver software.
Replace ink cartridges: Low or empty ink cartridges can result in poor print quality. Replace them as needed.
Adjust print settings: In your printer driver settings, you can adjust print quality, paper type, and other parameters to improve print quality.
4. Driver Issues
If you're encountering problems related to Canon printers drivers, consider the following:
Update drivers: Visit the Canon website to download the latest drivers for your printer model.
Reinstall drivers: Sometimes, reinstalling the printer drivers can resolve driver-related issues.
Compatibility: Ensure the printer drivers are compatible with your operating system.
5. Wireless Connection Problems
For those using a wireless connection, network issues can disrupt printing. Here's how to troubleshoot:
Check Wi-Fi signal: Ensure your printer is within range of your Wi-Fi router, and the signal is strong.
Reconfigure Wi-Fi: Reconnect the printer to your Wi-Fi network, following the steps in the user manual.
Disable firewall or security settings: Overly strict firewall or security settings on your network may block the printer's connection.
6. Error Codes and Messages
Canon printers often display error codes or messages to indicate specific issues. Refer to your printer's user manual for a list of error codes and their meanings, and follow the recommended solutions for each code.
7. Slow Printing
If your Canon printer is printing slowly, consider the following remedies:
Reduce print quality: Printing at a lower quality setting can speed up the printing process.
Clear print queue: Cancel any pending print jobs in the print queue to prevent delays.
Update drivers: Outdated drivers can affect printing speed, so make sure they are up to date.
Conclusion
Canon printers have evolved over the years to provide top-quality printing solutions for a wide range of users. Installing and troubleshooting a Canon printer is a manageable task with the right guidance. By following the steps outlined in this comprehensive guide, you can set up your printer successfully and address common issues that may arise during its use. Whether you encounter problems with connectivity, paper jams, or print quality, knowing how to troubleshoot these issues will help you maintain a smooth and efficient printing experience. If you encounter more complex issues, don't hesitate to consult the Canon support website or reach out to their customer support for further assistance. With the right approach, your Canon printer can continue to serve you effectively and reliably for years to come.
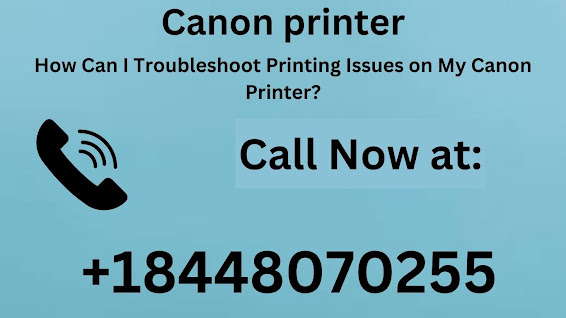


.jpg)
Comments
Post a Comment